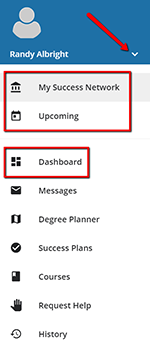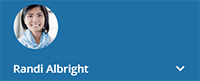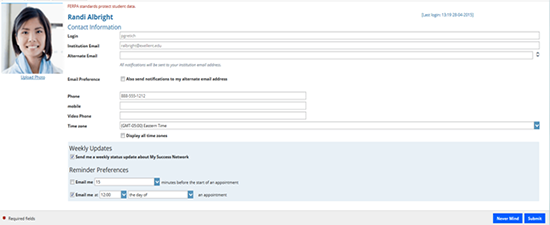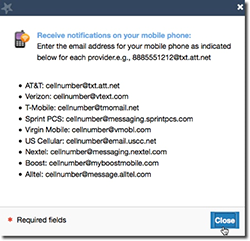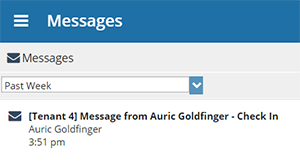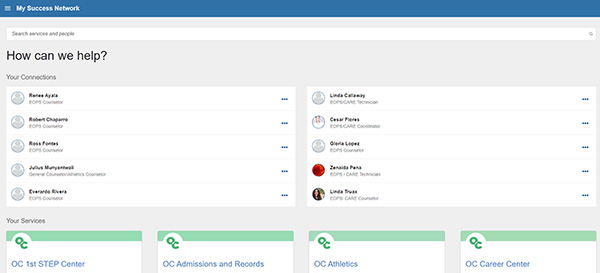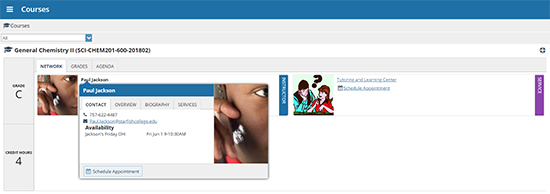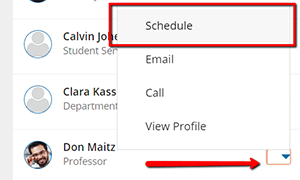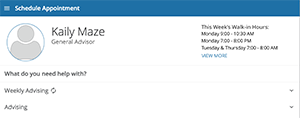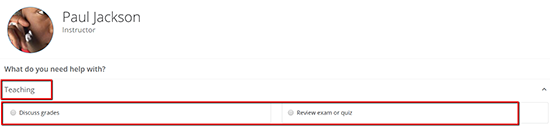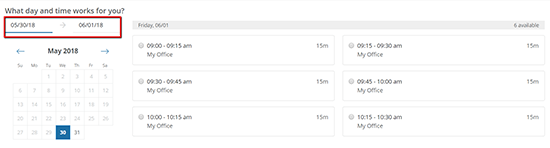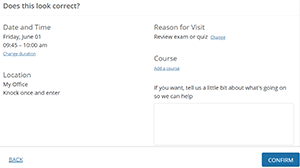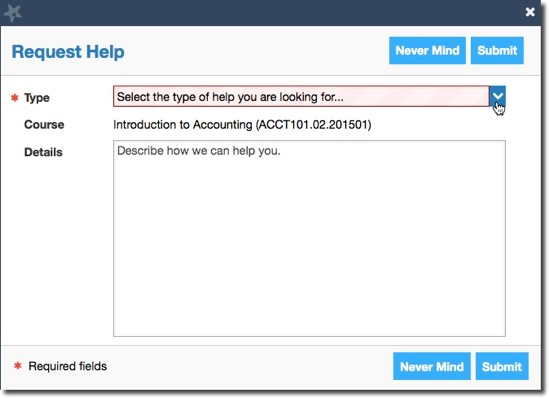Welcome to Starfish Connect
Starfish Connect provides you with a central location to connect to the people and services that can help you finish what you start – all accessible from the side navigation menu of your Starfish Connect Home page.
Log in to your Starfish Connect Home page by logging in to the my.vcccd.edu portal and searching for "Starfish Connect".
The navigation menu
Here are three great ways to get started:
-
Set up your profile
Make it easier for your instructors and advisors to get to know you and stay in contact. - Connect to people and services that can help you
Use your personalized My Success Network and Courses channels for quick access to contact information, appointment scheduling, and course help. -
Stay on track
Use the Upcoming tab to keep track of upcoming appointments, and your personalized Dashboard to see assignments, and recommendations from your instructors.
Not sure what you need?
Browse the Services Catalog or use the Request Help option if you can’t find what you’re looking for through your personalized channels.
Set up your Profile
Begin by setting up your student profile. Your profile lets instructors and advisors know who you are and how to contact you. It also gives you control over how you wish to receive emails.
-
Open the navigation menu and click your name, and then Profile to open your profile. From here, you can customize your profile by uploading a photo, setting appointment reminders, and adding a secondary email address for receiving Starfish emails (e.g. your mobile phone).
To have Starfish Connect emails sent to your mobile phone (in addition to sending to your primary institutional email address):
- Enter the email address of your mobile phone in the Alternate Email field. This address will be a combination of your phone number plus carrier information. Click the more information icon ( ) for a list of common carriers and email address formats:
- Check the Also send notifications to my alternate email address radio button.
- Once you have made your desired changes to your profile, click the Submit button to save your updates.
Connect to people and services that can help you
The My Success Network and Courses channels display the people and services that are available to help you succeed. Here you can find key contact information as well as links to student service web sites and online appointment scheduling.
Messages
Select Messages to display messages sent to you in Starfish Connect. Click on any message in the list to display the full contents of that message.
My Success Network
Select My Success Network from the navigation menu to display your personalized network. This channel lists the people and resources that are available to assist you. For each person or service listed, you will find contact information, supporting websites, and, if online scheduling is enabled, a link to Schedule Appointment. If a service includes a waiting room for walk-in appointments, you can click the “Waiting Room” link to find out how many students are currently in line.
The Services that are most relevant to you are displayed first. Select Show Other Services at the bottom of the page to see additional services.
Courses
Select Courses from the side navigation menu to display information about courses you are enrolled in as well as contacts and available support related to each. Like the My Success Network channel, it is personalized to show the people and services specific to the courses you are taking.
Make an Appointment
-
From the My Success Network, click the triangle beside the name of the person you want to schedule an appointment with, and then select Schedule.
For Services where appointments are available, select Schedule for the desired service.
Or, from the Courses channel, select Schedule Appointment below the contact information for the desired person or service.
-
Select the type of appointment you want to schedule and choose a reason from the list.
-
Adjust the date range as needed to find days and times that work for your schedule, and then select a time from the list.
-
Complete your sign up by adjusting any details, such as duration or course, where applicable, and add a description for why you want to meet.
-
Click Confirm to finish scheduling the appointment. You will get an email with the appointment details and the appointment will be listed on the Upcoming tab.
Change an Appointment
On the Upcoming tab, you can view scheduled appointments and make changes. Click on an appointment to make changes to it, such as changing the location or duration, when available. You can cancel the appointment by clicking the ellipsis and selecting Cancel appointment.
Stay on track
Dashboard
Your Dashboard also displays upcoming appointments as well as date-based tasks on the left to help you plan your week. The right-hand column of your Dashboard highlights items that require your attention and may include alerts related to your class work, recommended referrals to campus support offices to help you succeed, and Kudos from your instructors.
Not sure what you need?
Request Help
Select Request Help from the navigation menu to see information about where to go for assistance.
From here, you can select Help Me to submit a request for help. You will be asked to provide additional information such as the type of help you are requesting, the related course (if applicable), and a description.
We encourage you to make your description as detailed as possible to insure you get the appropriate help needed. Click Submit to submit your request when done.
Frequently Asked Questions
-
What if I don’t see anyone listed in My Success Network?
-
Your specific advisors or counselors might not be assigned yet. Check back later or contact your institution’s help desk for additional assistance.
-
-
What if I click the Starfish link and get a “You do not have access” message?
-
Contact your institution’s help desk for assistance with accessing the Starfish Connect system.
-