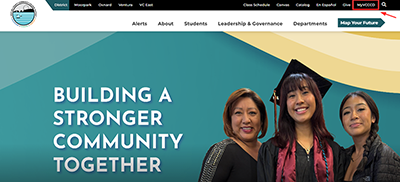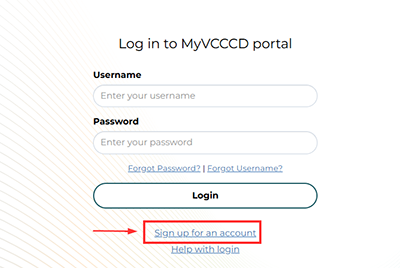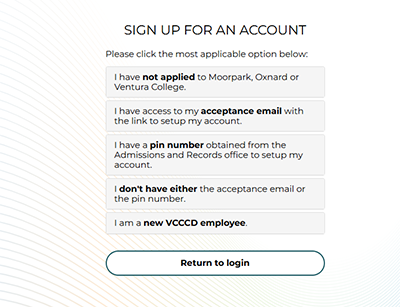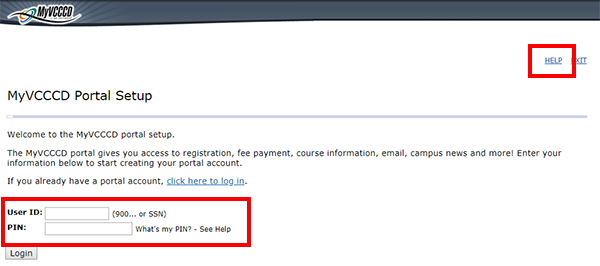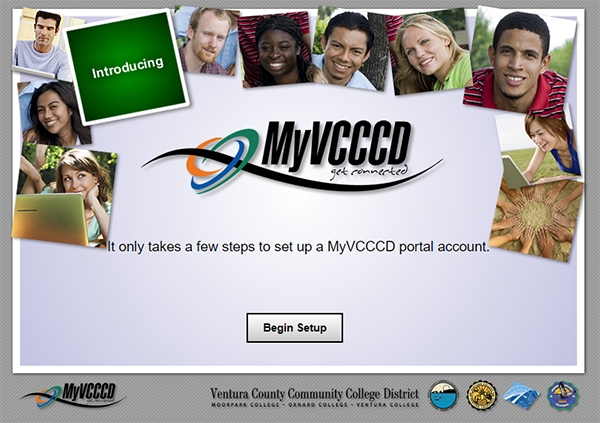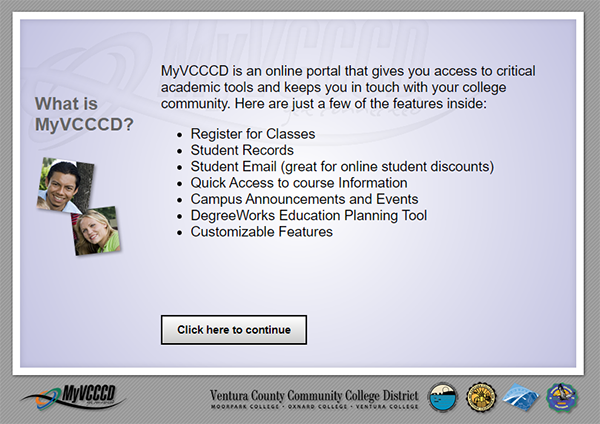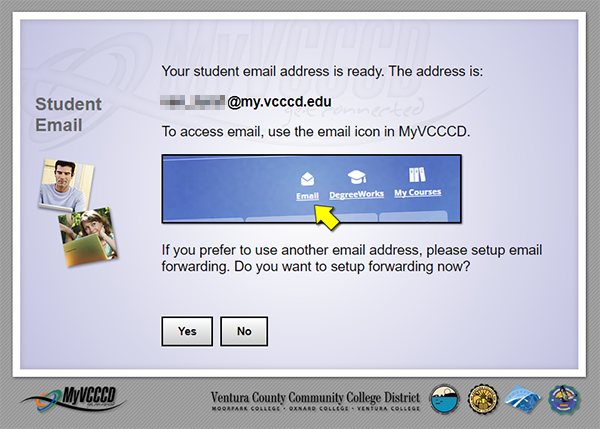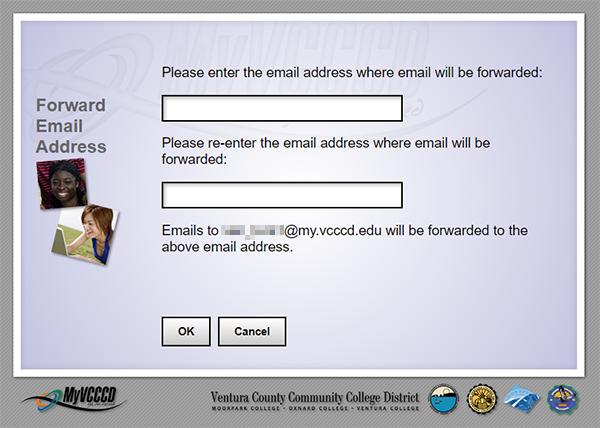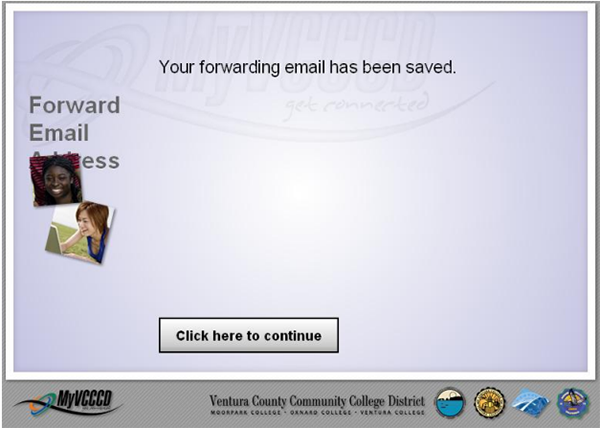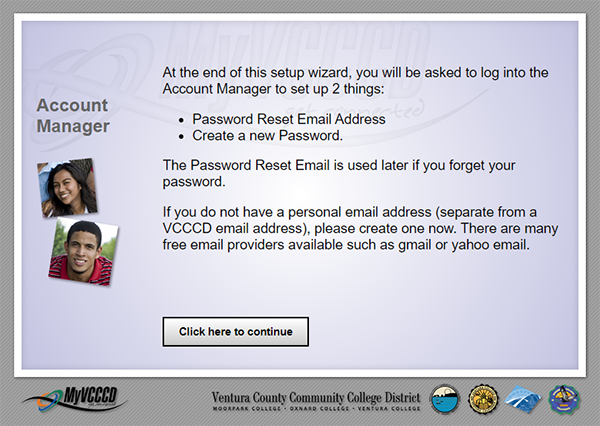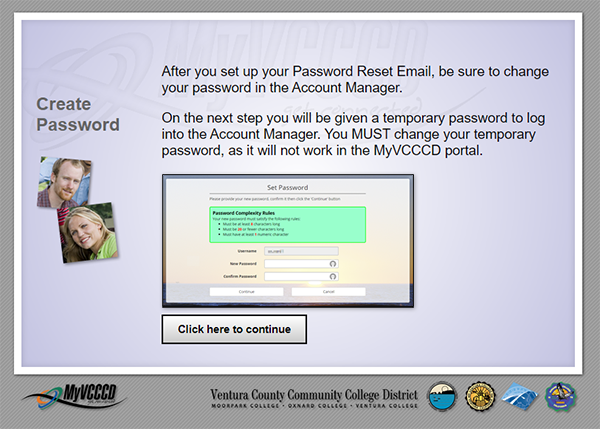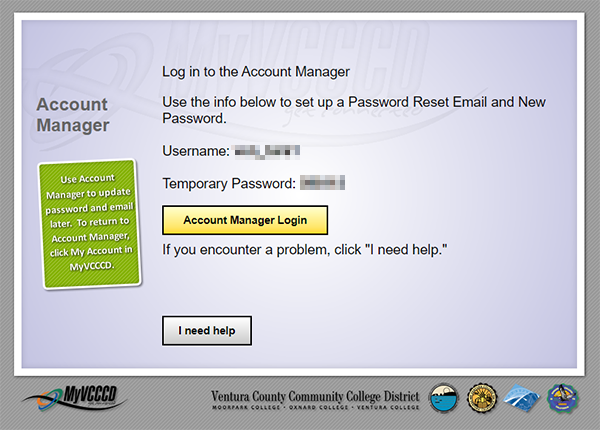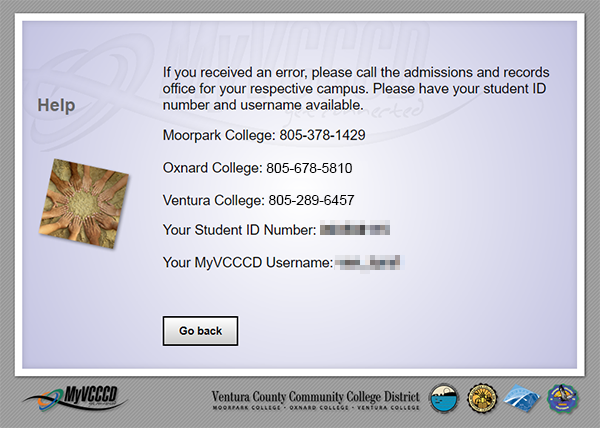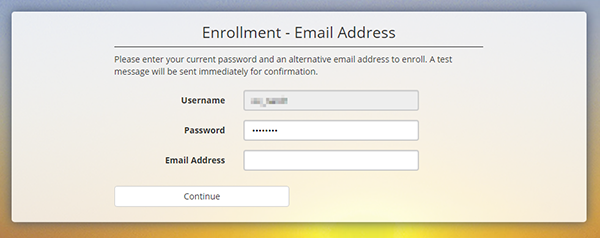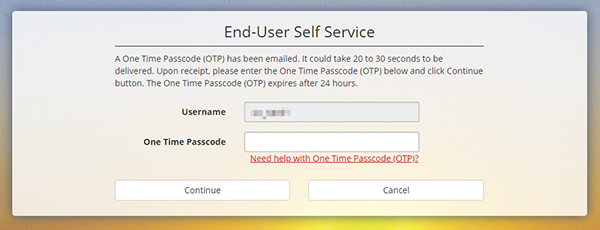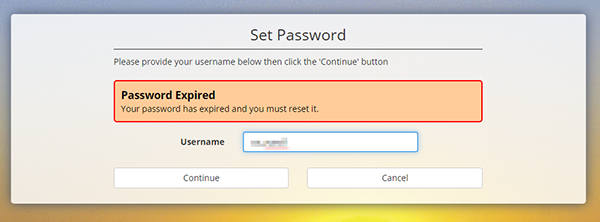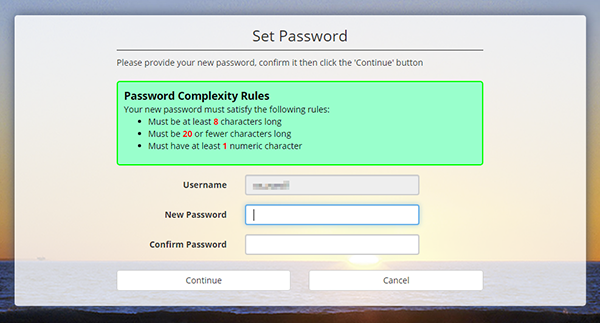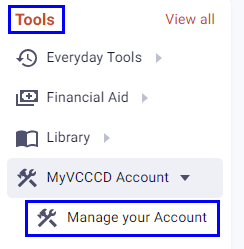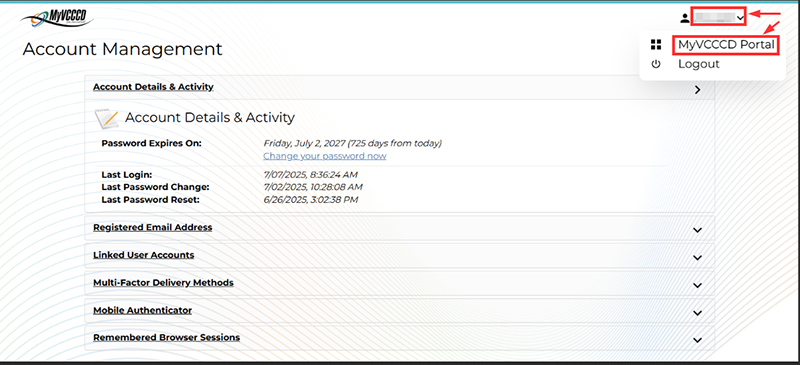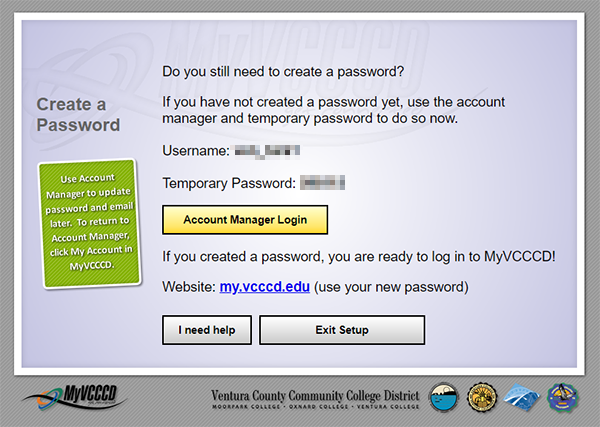Sign Up for Account
In an Internet browser, go to the MyVCCCD portal located at https://my.vcccd.edu, or via the MyVCCCD portal link at the top of the District or college website homepages:
To create an account for the MyVCCCD portal, click on the "Sign up for an account" icon:
In the popup that appears, click the option that most applies to you. Follow the instructions that appear for that option. Some options may require you to contact campus support for further assistance:
For Users with PIN Number Provided by Campus
If you use the PIN number option, enter either your Student ID (900 Number) or SSN, and the PIN. If you do not know your PIN, or you get a message that the information you entered is invalid, click on Help for support contacts:
Begin Wizard Setup
You will be taken into a setup "Wizard" that will assist you in setting up your new account – press the "Begin Setup" button to start the Wizard:
The first screen is informational about features provided by MyVCCCD portal. Click the button to continue:
The next screen will display the MyVCCCD student email address that has been assigned to you, and give you the opportunity to forward email from this account to a personal email account. To setup forwarding, press the "Yes" button.
Your MyVCCCD student email address is the same as your MyVCCCD username, and is your first name, an underline, your last name, and a number (maximum of 30 characters). Note that the student email address will not replace any existing GMail addresses you might have, and it is assigned to you permanently, even when you are no longer a student at VCCCD.
NOTE: All official college emails will be sent to your MyVCCCD student email, so if you wish to have them delivered elsewhere, you may forward email or change the forwarding after you have created your MyVCCCD account.
If you chose to forward your email in the previous screen, enter the personal email address in the boxes provided, and press OK:
You will get an acknowledgement that your email has been forwarded. Press Continue:
The next screen will explain steps that will occur at the end of the setup wizard including setting a non-VCCCD password recovery email address and creating a new password:
The next screen in the Wizard is informational only. It will explain how to set up your permanent password, and the rules for the password:
To complete the creation of your account and access MyVCCCD for the first time, click "Account Manager Login" and use the provided username and temporary password. If you need help, press the "I need help" button, which will display a list of contact numbers:
First-time Account Manager Login
After clicking the Account Manager Login and logging in with the provided username and temporary password, the first screen will request enrollment of an email address for password recovery. This email address must be a non-VCCCD email address and may be a personal email address. Click Continue to continue. Do not use an email address ending in @vcccd.edu or @my.vcccd.edu:
Next, enter the one time passcode which was emailed to the non-VCCCD email address provided in the previous screen. Please open and read the email for the one time passcode. Then, enter the one time passcode in the box provide and click Continue. This screen is to validate the email address entered:
The next screen will indicate the temporary password has expired. Click Continue to proceed with setting a new password:
Next, set a new password observing the password rules provided. Please enter the same password in both boxes and click Continue. For security, avoid easy passwords or passwords which include any part of your full name:
Upon setting up the password successfully, you should be taken to the MyVCCCD portal.
If you need to change your password or password recovery email, at any time, click on the "Manage Your Account" link located in the portal in the "Tools" section, within the "MyVCCCD Account" folder:
To return back to the portal, click on the "Go to MyVCCCD" link:
Returning to Setup Wizard or Post Setup Wizard
If you return to the account setup wizard in the future, the username and temporary password information will be shown. If you've already setup a new password, then your account setup is complete and click on the MyVCCCD login to continue with login with your new password: