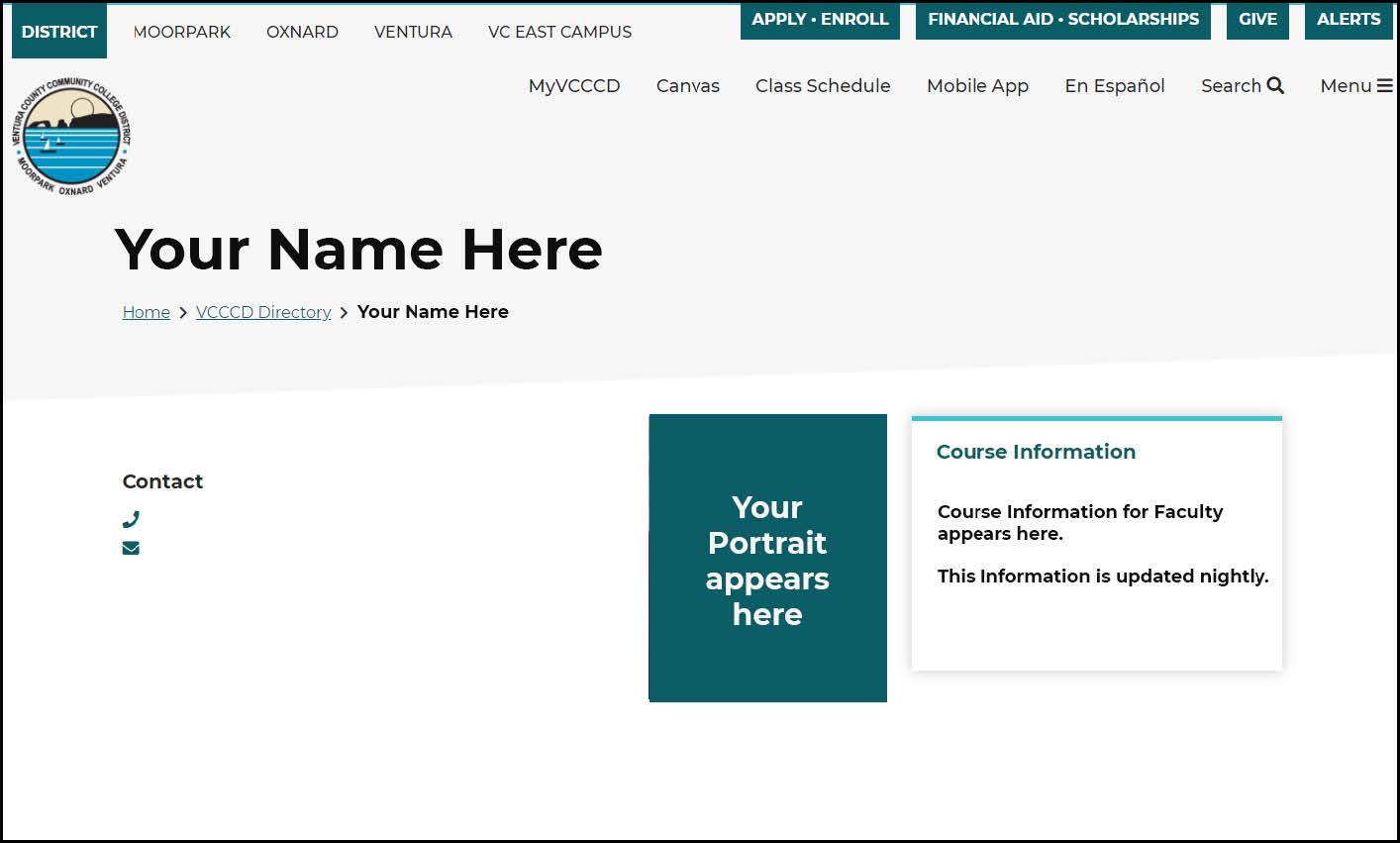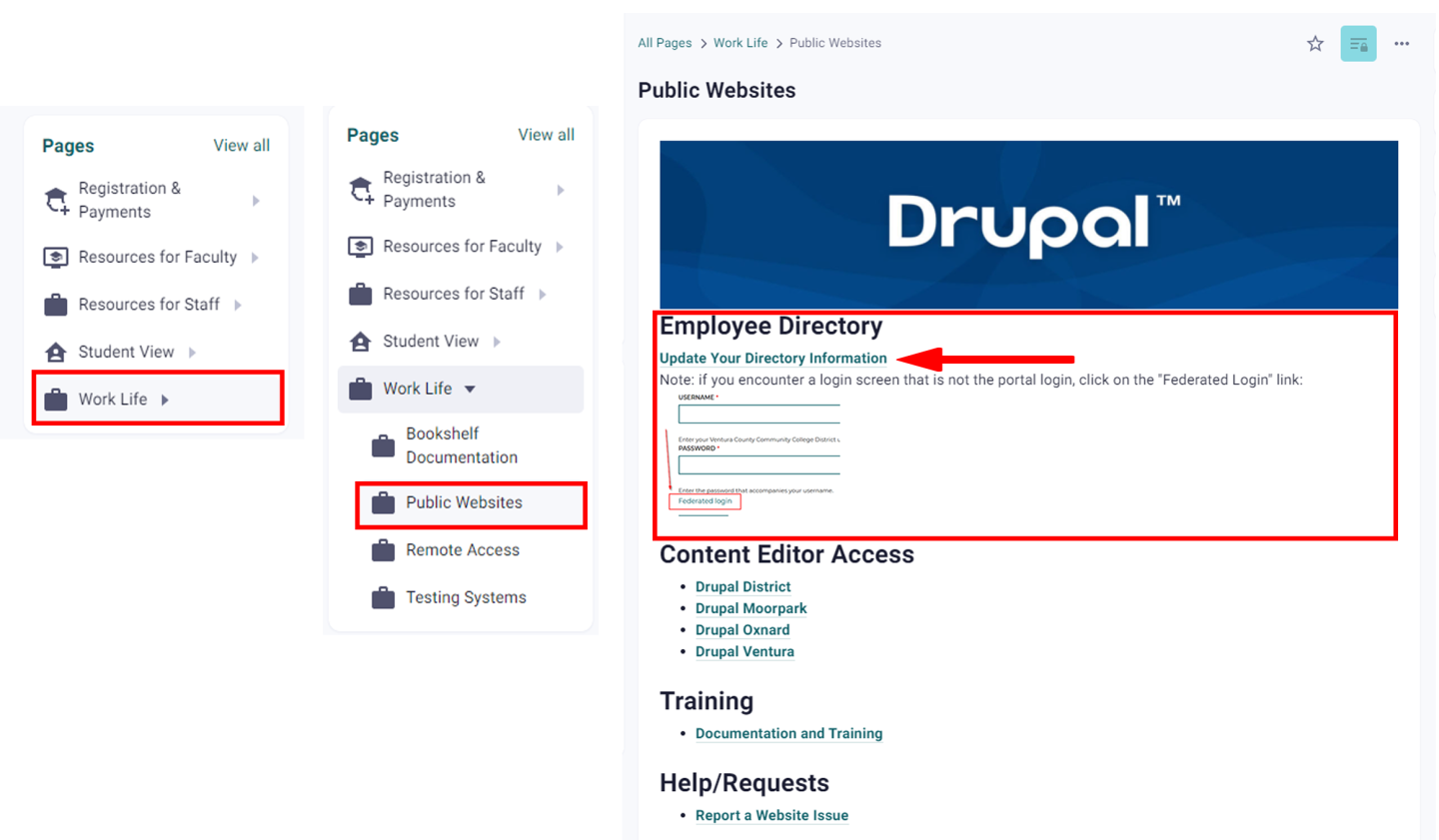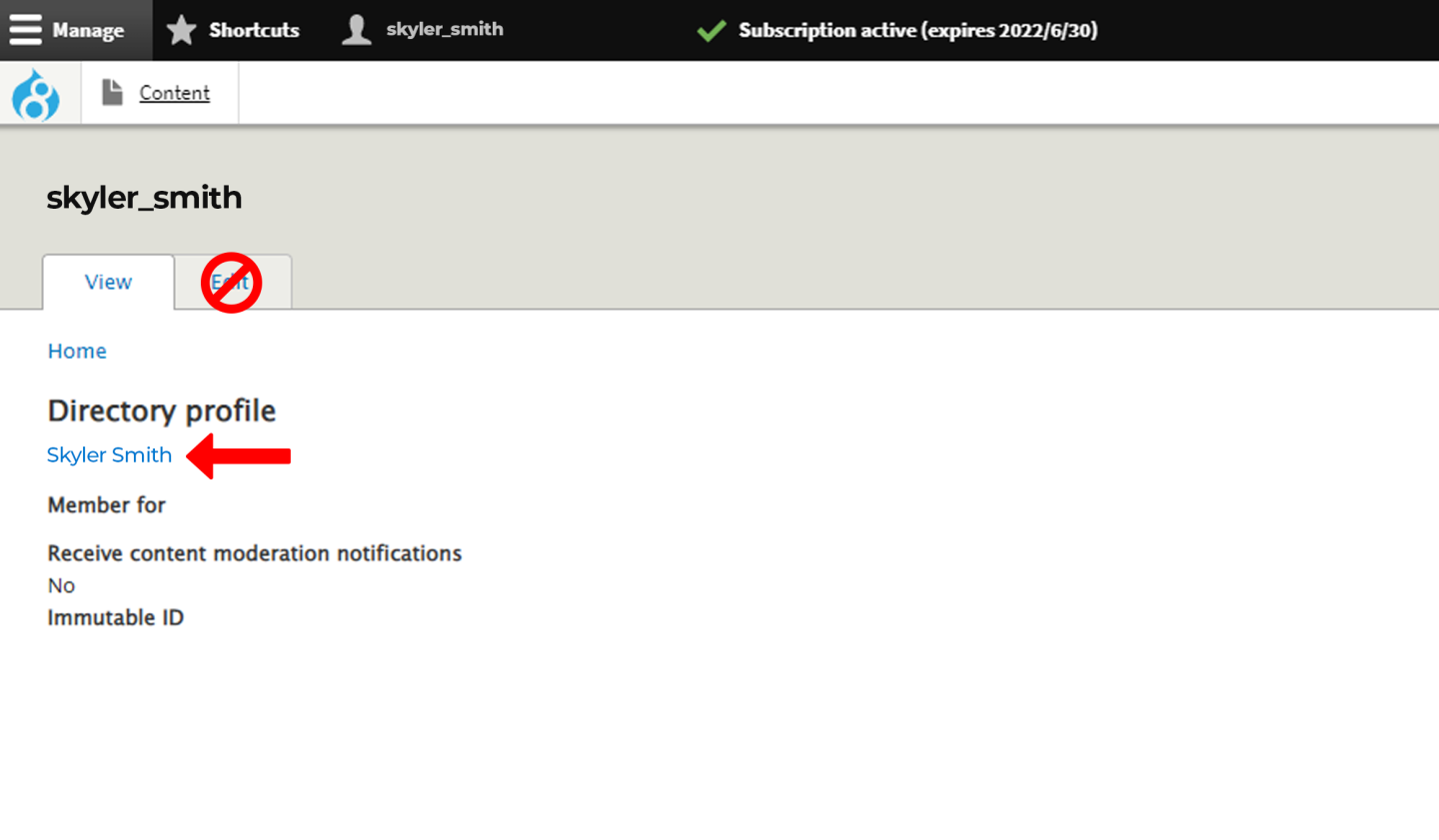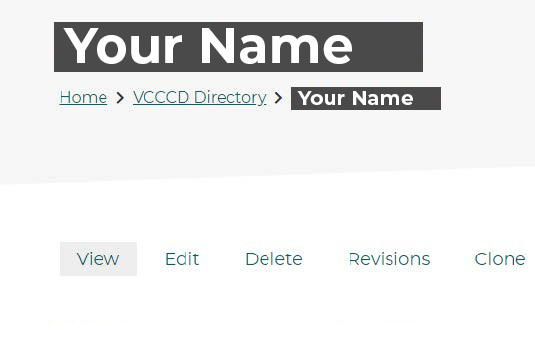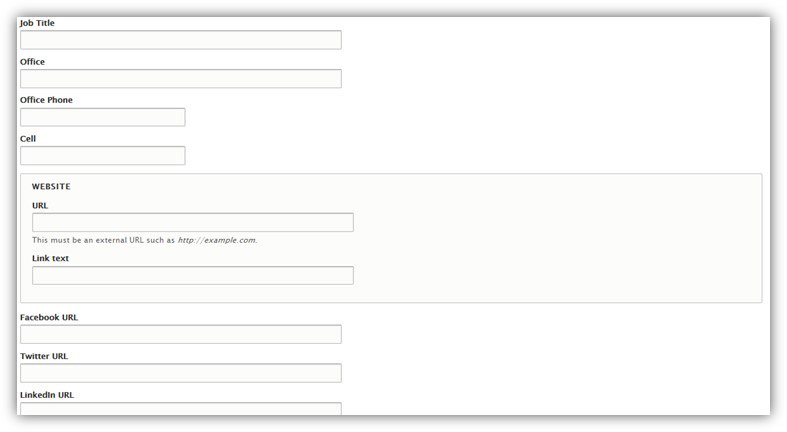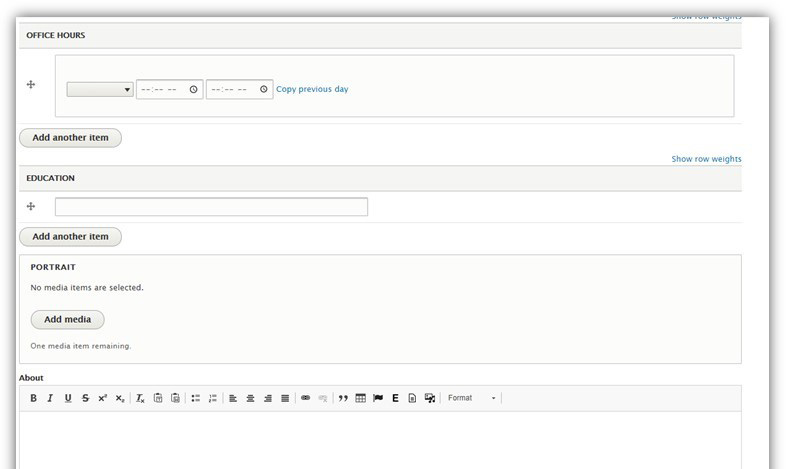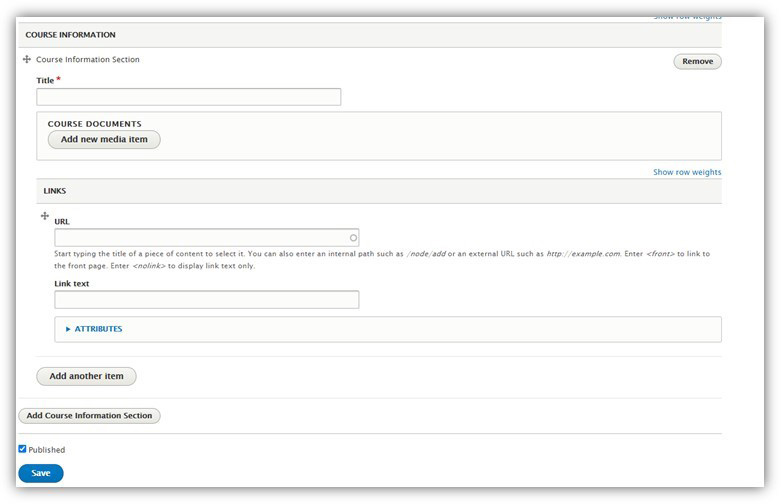Welcome to the Ventura County Community College District. We are glad you are here! We hope you will take some time to add information to your Employee Directory profile. This is a helpful tool for students, employees, and the community. To get started, we have provided some easy-to-follow instructions. If you get stuck, send us an email at websiteupdates@vcccd.edu.
1. Log in to the Employee Portal (my.vcccd.edu) and search for "public websites" then when on the Drupal page under “Employee Directory,” click on the “Update Your Directory Information" link. You can also go to Pages > Work Life > Public Websites to get to the Drupal page.
2. You will then be taken into your Drupal Profile page. Do not confuse this for your directory page. Under “Directory Profile” click on the hyperlink of your name. Do not click on "edit" on this screen, as it is not the correct link, you will want to click "edit" on the next screen as shown in the next step.
NOTICE: If you do not see a Hyperlink of your name underneath "Directory Profile" this could mean one of the following:
- You are a Temporary Employee (Provisional or Professional Expert) and thus can not have a directory page.
- You are fairly new to VCCCD and are still being entered into/picked up by Banner (1 Day - 2 Week waiting period).
- You are a Part Time Faculty Member not on a Current Assignment (Link will appear on starting day of assignment, and disappear day after last day of assignment automatically).
If any of the reasons above is not true, then email websiteupdates@vcccd.edu with detailed information for assistance.
3. When you are on your directory page, click “edit.”
4. You will then be taken to the page editor to add information to the following fields:
- Job Title
- Office Location
- Office Phone
- Website URL and Link Text
- Facebook URL
- Twitter URL
- LinkedIn URL
5. Continuing on, add information to the following fields:
- Office Hours
- Education
- Portrait
- About (Bio Section)
Add additional information by clicking “Add another item.” When uploading a portrait, it is important that you give your photo Alternative Text and a Category. You can use the current year as the category. To upload a photo or document to your "About Section," click on the Bold “E” Icon. To upload/embed a YouTube or Vimeo video, click on the “Music Note and Picture” icon.
6. Faculty assignments are automatically populated into profiles. Faculty can add other course information, including:
- Title of Course
- Attachments (Syllabus, etc.)
- Links (Canvas, MyMathLab, etc.)
7. When you have finished editing your profile, click the blue "Save" button to publish. You can update this page as often as you like.